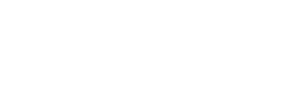Deleting Your Browser History and Private Viewing
If you are concerned about an abuser tracking what you view online there are two easy ways that you can hide what you view. Private viewers like Chrome’s incognito mode allow you to view websites like ours without leaving a trail. Another option is to delete your history. Both methods for different browsers are listed below.
To Delete History:
- On your computer, open Chrome.
- At the top right, click More .
- Click History History.
- On the left, click Clear browsing data. A box will appear.
- From the drop-down menu, select how much history you want to delete. To clear everything, select All time.
- Check the boxes for the info you want Chrome to clear, including “browsing history.”
- Click Clear data.
Private Viewing:
Google calls private browsing Incognito. To open a new Incognito window, click or tap the “Customize and control Google Chrome” button in the top right corner of the browser window. It looks like three dots. Then, choose “New incognito window.”
To Delete History:
- In the Safari app on your Mac, choose History > Clear History, then click the pop-up menu.
- Choose how far back you want your browsing history cleared.
Private Viewing :
Safari for Mac’s version of Google Chrome incognito mode is called Private Browsing. This prevents Safari from remembering your page visit history, cookies, or autofill information. To get started with Private Browsing, go to File > New Private Window. Close the window when you are done to exist Private Browsing mode.
For older Macs using OS X Mavericks (10.9) or earlier, launch Safari and go from the Safari menu to Private Browsing. When you’re done, go back to Safari > Private Browsing to disable it. Note that you cannot have windows open simultaneously with Private Browsing enabled and disabled. This is only available in newer versions of Safari.
To Delete History:
- Click the Library button , click History and then click Clear Recent History….
- Select how much history you want to clear:
- Click the drop-down menu next to Time range to clearto choose how much of your history Firefox will clear (the last hour, the last two hours, the last four hours, the current day or everything).
- Use the check boxes to select what information you want to clear from your history.
3. Click the OK button. The window will close and the items you’ve selected will be cleared from your history.
Private Viewing:
To enable Private Browsing in Mozilla Firefox, click or tap the “Open menu” button in the top right side of the browser window. It has the shape of three parallel lines. Then, choose “New Private Window.”
To Delete History:
- In Microsoft Edge, select Settings and more> Settings > Privacy, search, and services.
- Under Clear browsing data for Internet Explorer, select Choose what to clear.
- Choose the types of data you want to clear.
- Select Delete.
Private Viewing:
To start a new browser window in this mode, click or tap the “Settings and more” button in the top-right corner. It looks like three dots. In the menu that is shown, choose “New InPrivate window.”
To Delete History:
- In Internet Explorer, select the Tools button, point to Safety, and then select Delete browsing history.
- Choose the types of data or files you want to remove from your PC, and then select Delete.
Private Viewing:
To enable this mode, you have to open the Tools menu by clicking the little gear icon on the top-right. Then, hover over Safety to open the corresponding submenu and click InPrivate Browsing.